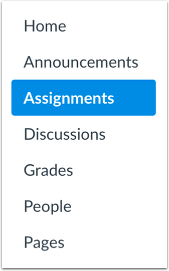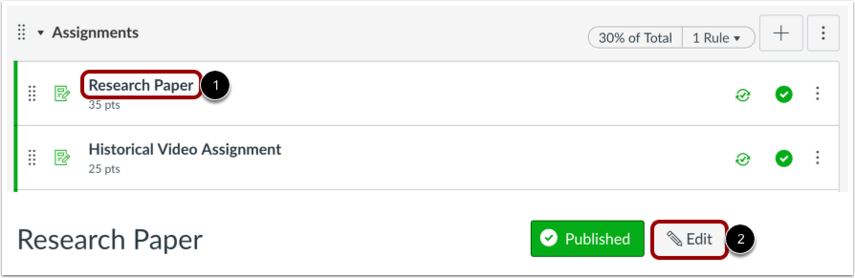The information below shows how to pass graded Canvas assignments back to your Student Information System (SIS)
Log in to Canvas and in Course Navigation, click on Assignments.
Click the +Assignment (or quiz or discussion) button on the right-hand upper corner
To edit an assignment that has already been created, click the name of the assignment (1) and then click the Edit button (2)
In the Assignment Details, check the Sync to SIS checkbox. Please note, the SIS option is not available for non-graded assignment types.
You can also enable the Sync to SIS option directly on the Assignments tab by toggling the “Sync to SIS” checkmark of the X
Click the Save button
Note: For new assignments, you can click the Save and Publish button. If you cannot save your assignment and you receive an error message, check for required due dates and/or your assignment name. Due dates can only be assigned to individual sections or Everyone for Grade Passback. Long assignment names may also prevent you from saving the assignment. The error will show which requirement needs to be resolved before the assignment can be enabled to be synced to your SIS. Correct the error and then save the assignment again.
If there are any questions or issues please contact IT Services