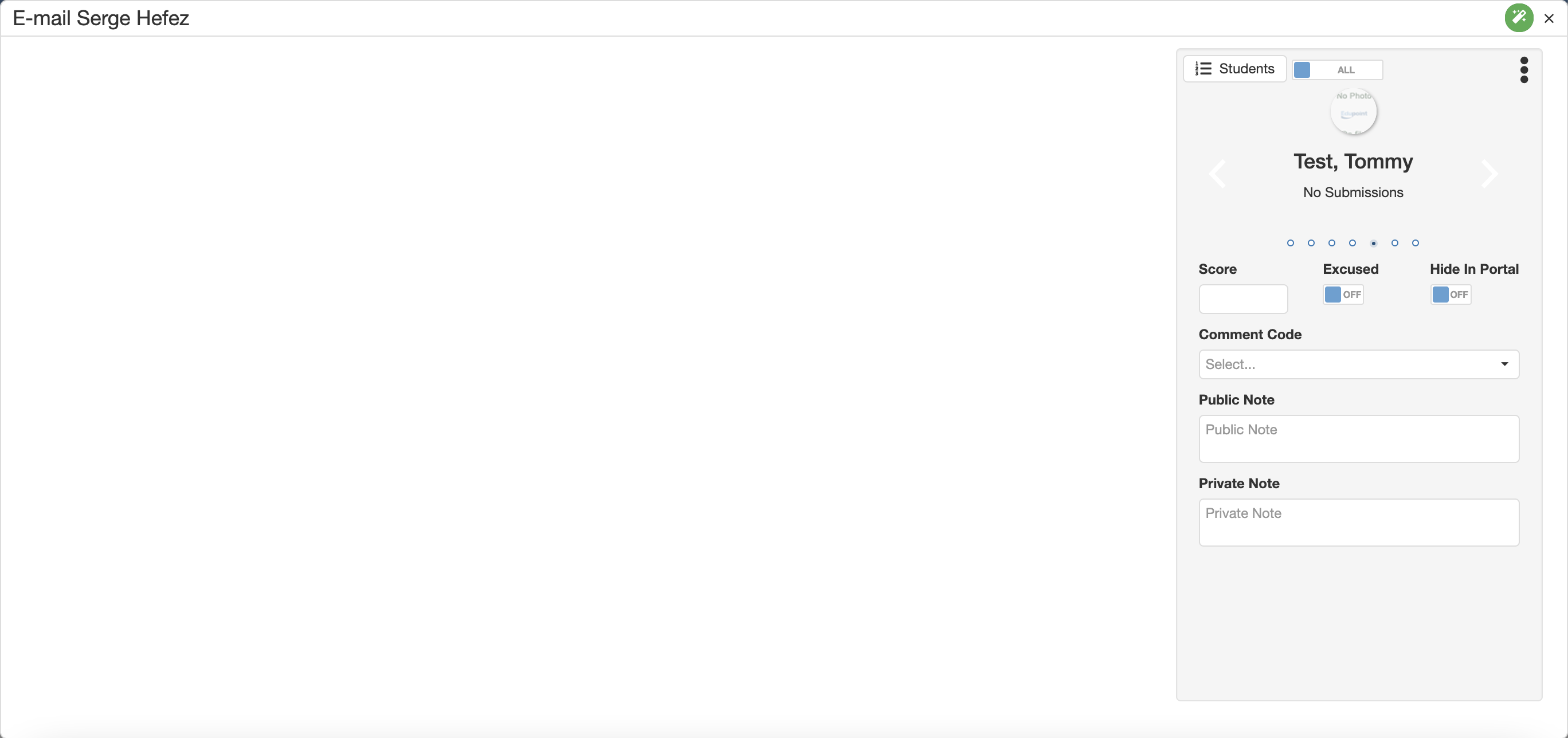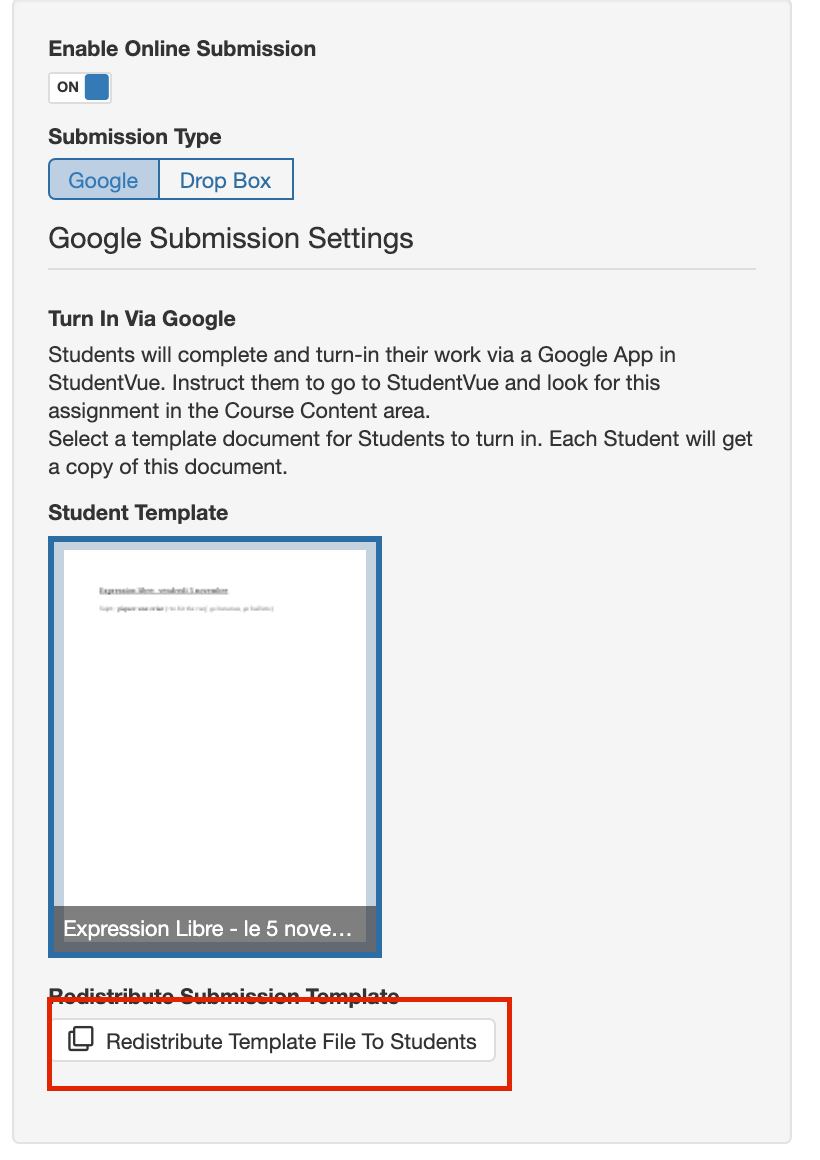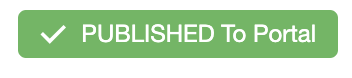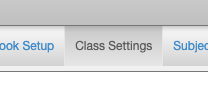...
There are two options that need to be determined for each teacher. Does the teacher want to fully commit to Synergy Gradebook and break the link from Canvas, or ease into the Synergy Gradebook and bring one assignment over at a time.
If the teacher is going to fully commit to Synergy Gradebook, the sync to SIS option in Canvas will be to be turned off.
Follow these directions to unsync from Canvas:
Have the teacher login to Canvas, click on their Dashboard, click on an assignment, go to Grade Sync on the left side, click on Settings, and then uncheck the Nightly Sync button.
Note: Each course will be to have the Nightly Sync turned off.If the teacher would like to ease into the transition, they will need to create new assignments in Canvas, and turn the Sync to Synergy off for that specific assignment. If this option is still turned on, then it will create a duplicate assignment. This can be turned off on a new assignment by clicking on the Create a New Assignment button and then scrolling down until you see “Sync to Synergy” button.
If the Assignment is already created, then the Sync to Synergy button can be unchecked in the Assignments tab.
Do they want to migrate completely all student work or a few assignments at a time?
We would recommend migrating any assignments from Canvas into Synergy Gradebook that the students will be working on in the near future. This can be done by going to Canvas, clicking on the assignment and then copying the assignment content and then pasting the information into the new assignment in Synergy Gradebook.
Once the transition to Synergy Gradebook is made, we recommend that all grades be entered in Synergy moving forward. This will eliminate issues with Grade PassBack.
Assignments can be graded by following these steps:
Click on Gradebook from the top Menu and then Gradebook again
From there, you will see a list of students and assignments. Go under the assignment you want to grade and click on the first student. There will be a blue 1 in their grid, indicating they have one submission for that assignment.
Once you click on the 1, you will the student submission. The information on the right hand side will be where the teacher can enter the score, comment code and any comments about the assignment. These can be public or private.
There are also arrows at the top part of this box so the teacher can easily navigate between students. Note: This is a test student and there is no assignment submission. The assignment would show on the left side
Google Classroom Q/A - Do they want to see live content as a student works or just when a student submits work?
...
Submissions
Create a new assignment
Go to Submissions
Use Enable Online Submissions if work will be submitted digitally by students on the left side and choose the google option. It will prompt you to to choose a document as a template.
Use GOOGLE. This will deploy a template to students automatically once the assignment is saved. You’ll want to create a file in your Google Drive with the assignment name and instructions for the kid and then select it here. Synergy will create folder structure to keep this organized in students and your drives.
NOTE: Any issues with students submitting can typically be resolved using the “Redistribute File”
...
To do this on a new Assignment, click Grade Book, New Assignment/Course Content Item
And then, in the upper right hand corner, you will see the assignment is published. This is the default for each assignment.
In order to Unpublish this course, just click the green button so it turns red.
The changes will save automatically after a few seconds.
You can view whether each assignment is Published or Not Published from your Grade Book by looking at the top left part of the assignment and if there is a green dot, then the assignment is published.
If there is a red dot, then the assignment is not published.
Course Content
| Insert excerpt | ||||||||
|---|---|---|---|---|---|---|---|---|
|
...
Class Settings - Enable Classroom for class….ADVANCED to enter class code for existing class
If they do want to use Google Classroom, they can follow these two guides to Enable Google Classroom for a class and to add an existing Google Classroom to a class
How to enable Google Classroom for a class
Login to Synergy TeacherVUE and navigate to Gradebook Setup.
Once on the setup screen, select the “Class Settings” option.
Select “Edit” on the left side above the list of your classes.
Locate the class you want to turn classroom on and utilize the toggle to ENABLE Google Classroom. When all desired classes have been selected click “Save” in the top right to commit the change.
How to add an existing Google Classroom to a class
Log into Google Classroom and open the classroom you would like to import into Synergy
On the main classroom page, look for the ‘Class Code’ and copy it down carefully
Within TeacherVUE, make sure you are focused on the correct section and class
Click ‘Grade Book’ then ‘Grade Book Setup’
Click ‘Class Settings’ from the headings at the top
In the upper left corner of the Class Settings screen, click ‘Edit’
Find the class you wish to link to your Google Classroom, under the ‘Google Classroom’ column move the slider for that class from ‘Disabled’ to ‘Enabled’ then click ‘Advanced Options’
Within Advanced Options, enter the Class Code for your Google Classroom, and change nothing else
Click the green ‘Save’ button in the upper-right corner of the screen to commit the changes
| Insert excerpt | ||||
|---|---|---|---|---|
|
...
| Tip |
|---|
If there are any questions or issues please contact IT Services |
...