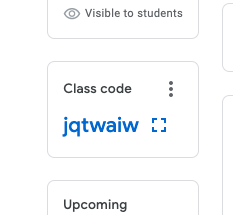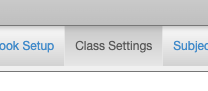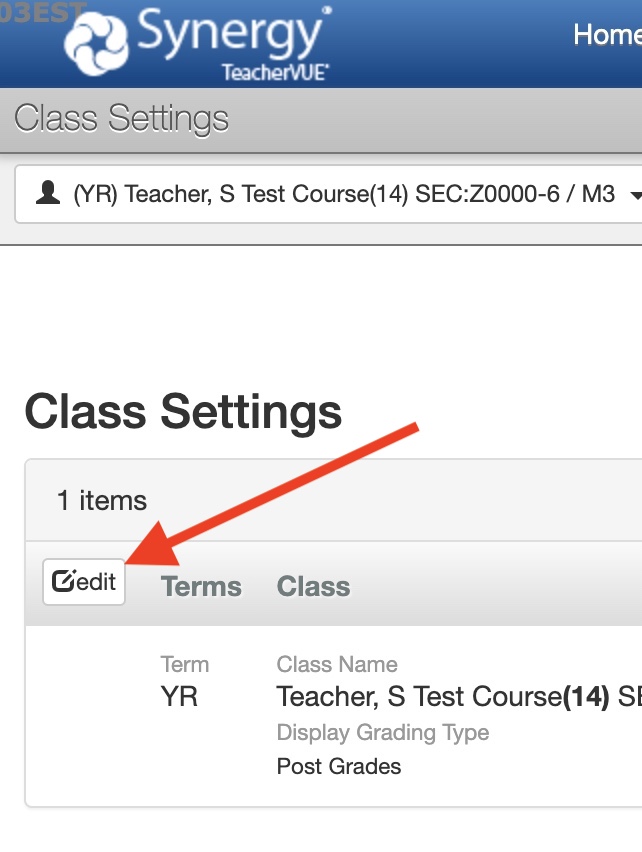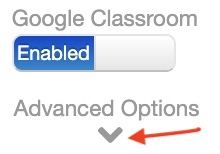...
Log into Google Classroom and open the classroom you would like to sync into Synergy
Note: If you don’t currently have a Google Classroom created already you will want to create one for the class or classes you wish to sync with Synergy by following these directions. Each class or section will need it’s own Google Classroom
How to create a Google Classroom classOn the main Google classroom page, look for the ‘Class Code’ and copy it down carefully
Within TeacherVUE, make sure you are focused on the correct section and classLogin into TeacherVue - https://teachervue.scasd.org
Click ‘Grade Book’ from the menu bar then click ‘Grade Book Setup’
Click the ‘Class Settings’ tab from the headings at the top
In the upper left corner of the Class Settings screen, click ‘Edit’
Find the class you wish to link to your Google Classroom, under the ‘Google Classroom’ column move the slider for that class from ‘Disabled’ to ‘Enabled’ then click ‘Advanced Options’
Within Advanced Options,Next drop down the Advanced Options down arrow
Now you will enter the Class Code for your Google Classroom, and change nothing elseleave the rest of the settings on.
Finally Click the green ‘Save’ button in the upper-right corner of the screen to commit the changes
After clicking Save you will notice that Synergy will begin to Sync your Synergy Gradebook with your Google Classroom which will sync all your current students enrolled into your Google Classroom and sync and existing assignments & grades in Google Classroom to your Synergy Gradebook automatically.
...