Open the Synergy Grade Book and click in the blue + sign in the bottom right corner > then click Assignment icon that appears  Image Removed Image Removed Image Added Image AddedComplete the assignment details on the Content tab  Image Removed Image Removed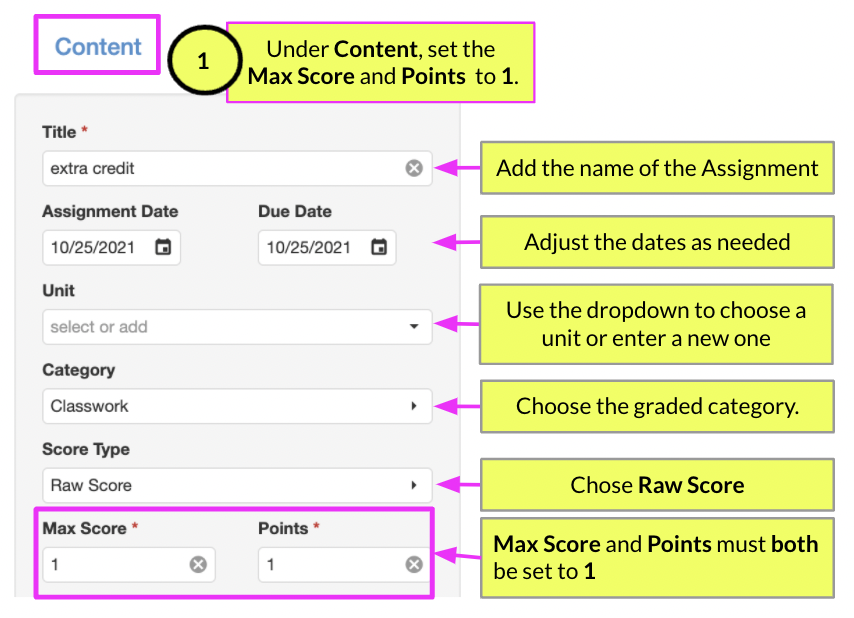 Image Added Image Added Image Added Image AddedThe assignment is automatically published to your grade book. If you are not ready for students to view it, click on the PUBLISHED to Portal button. It will change to NOT PUBLISHED to Portal 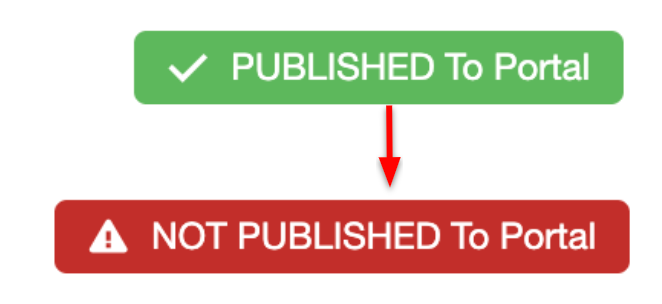 Image Removed Image Removed Image Added Image AddedWhen done, click on the X in the upper right corner 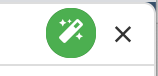 To enter the extra credit points, click on the box under the assignment next to the student name. If most of the students get the same points, click on the green arrow to fill down for the remaining students in the roster. You can always go back and edit for those students that shouldn’t be awarded that same point value.  Image Removed Image Removed Image Added Image AddedIf you want to keep the assignment in Canvas so that both gradebooks are the same, make sure to unsync the Canvas assignmentso it will not pass back to Synergy 
|