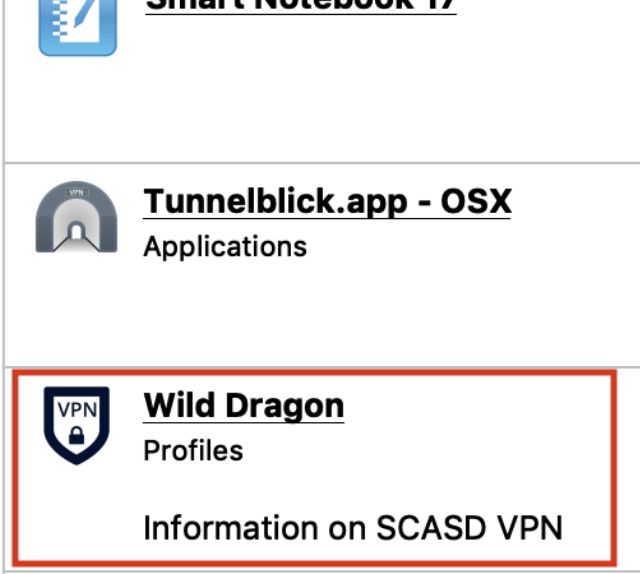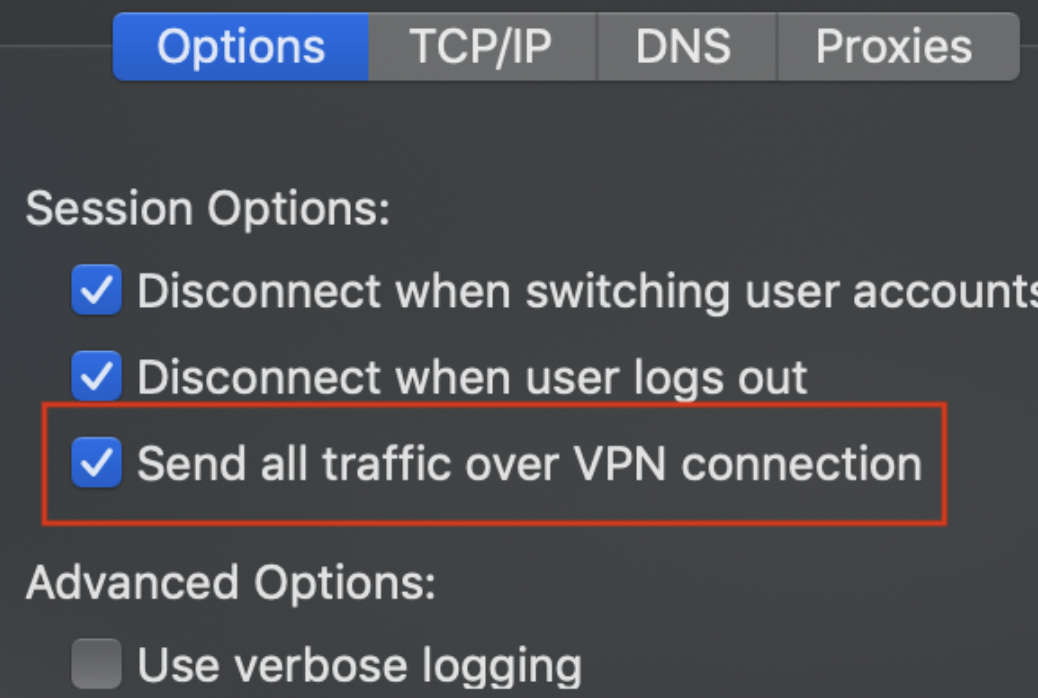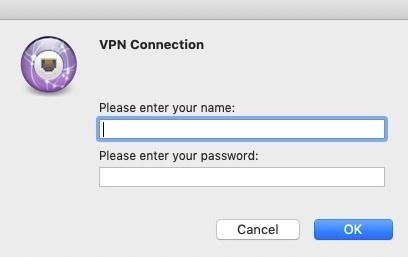VPN is used when needing to connect to a SCASD service which isn't available outside the SCASD network.
MacBook
Open the Filewave Kiosk and install Wild Dragon (SCASD VPN) from the list of available software
Once installed open System Preferences and click on Network
In the Network settings select the SCASD VPN from the left menu and check the box Show VPN status in menu bar
Click Advanced
Next, check the Send all traffic over VPN connection
Finally in the Menu bar you'll see the VPN icon, just click the VPN Icon
Select Connect SCASD VPN
At the login window that appears enter your SCASD AD Credentials and click OK
NOTE: Just userid and passwordWhen you are finished using the SCASD VPN simply click the VPN Icon and click Disconnect from VPN
Windows
Simply click your Wifi Connection in the lower right hand corner of your screen while connected to a network off SCASD campus and click SCASD VPN in the top section of the Wifi Selection popup
| Note |
|---|
If you don't see the SCASD VPN option please contact the helpdesk at itsupport@scasd.org so we can help you configure your Windows Computer to connect to SCASD VPN |
| Tip |
|---|
If there are any questions or issues please contact IT Services |
Related articles
| Page Properties | ||
|---|---|---|
| ||
|
| Filter by label (Content by label) | ||||||||||||
|---|---|---|---|---|---|---|---|---|---|---|---|---|
|