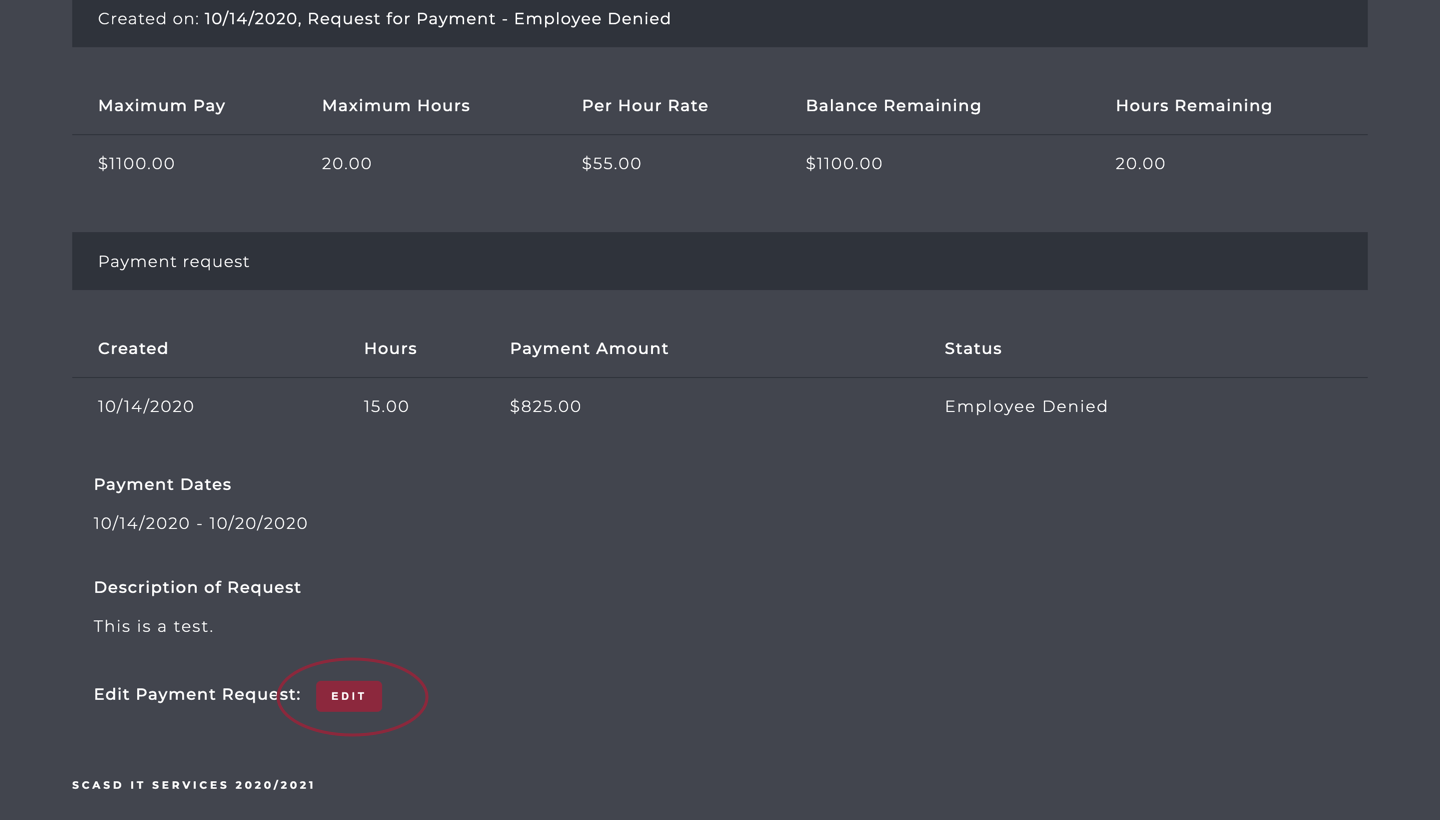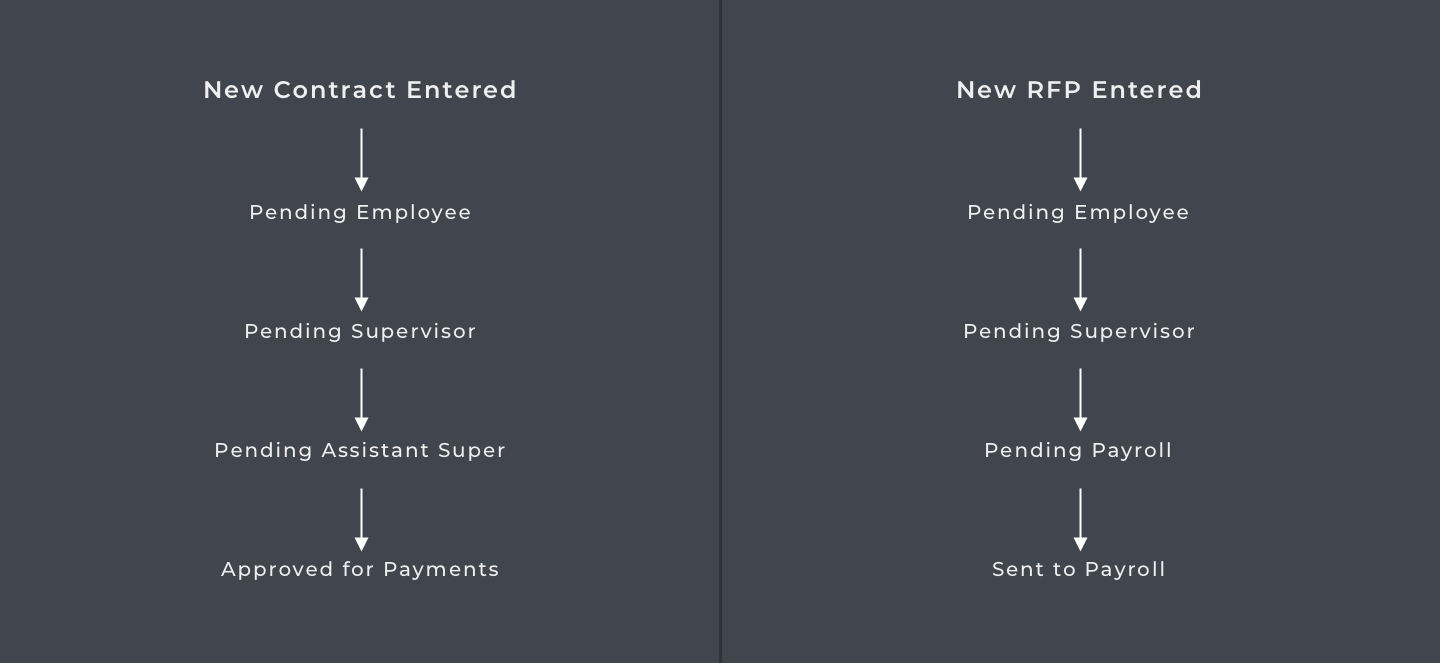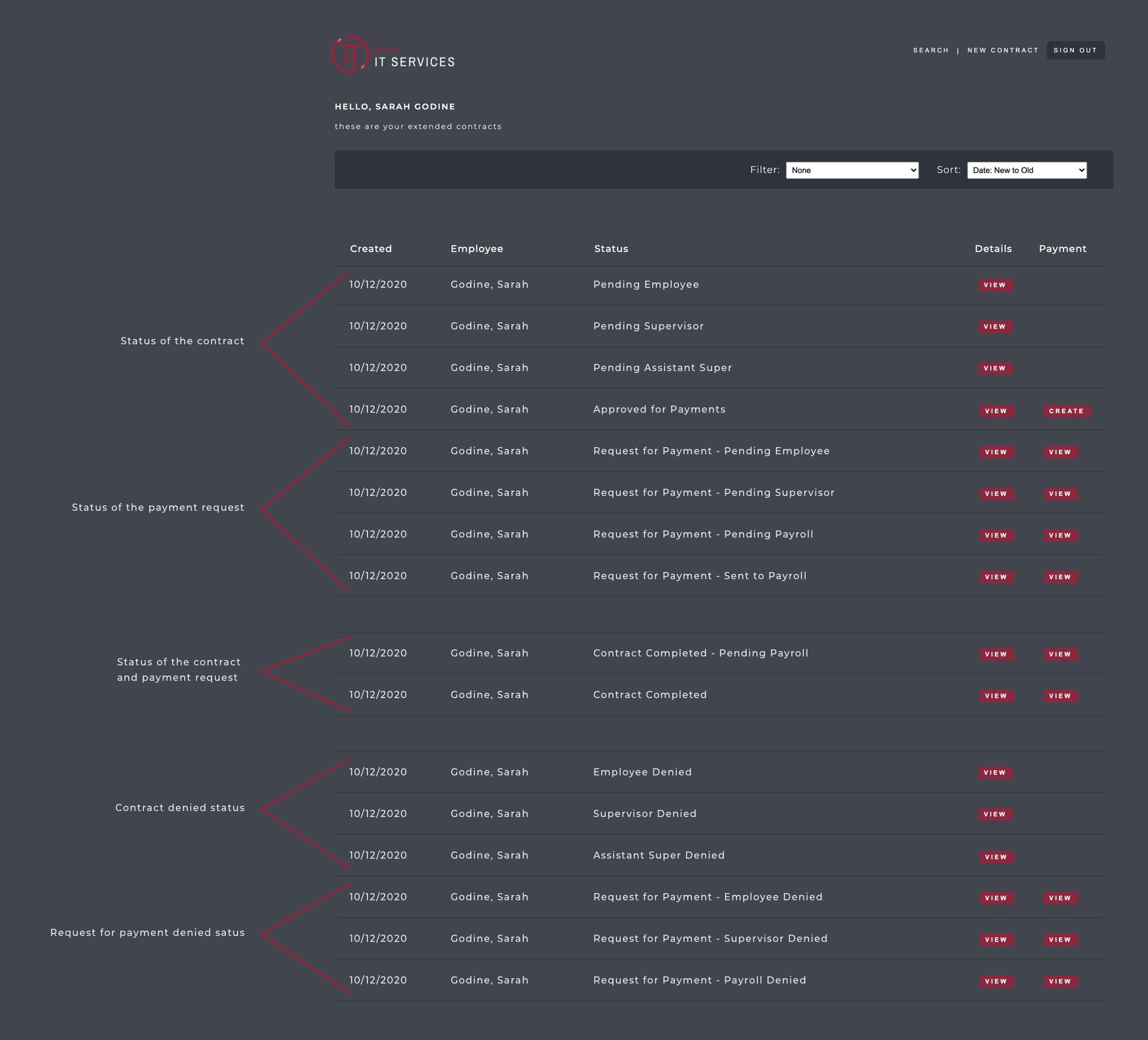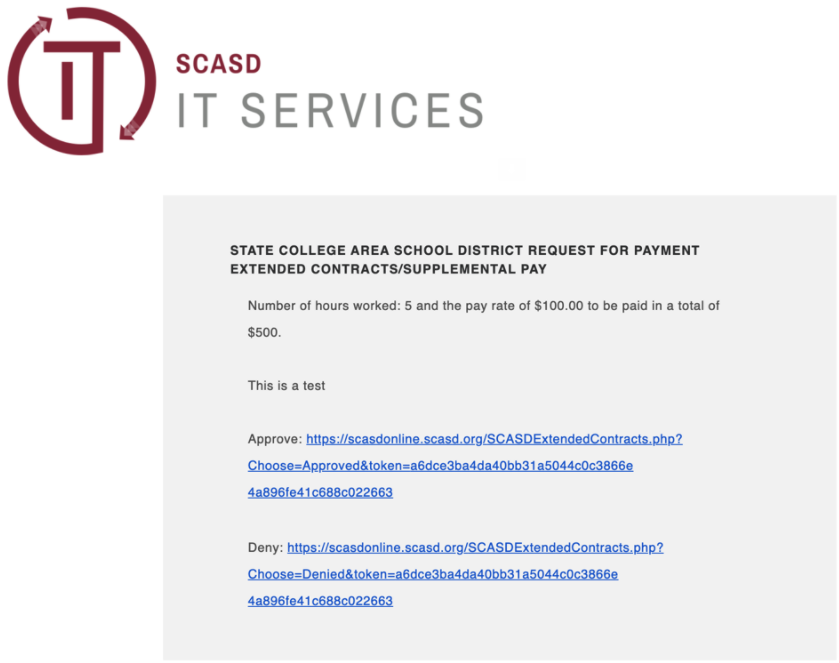Navigation
| Expand | ||
|---|---|---|
| ||
Sorting will order all contracts being displayed in the format chosen.Filtering will show only contracts with the status selected.A video demonstration of filtering and sorting. |
| Expand | ||
|---|---|---|
| ||
You can search for contracts only by who the contract is for. Using their first name, last name, or user id.Here is a video demonstration of using the search feature. |
| Expand | ||
|---|---|---|
| ||
Use the arrows to go between pages of records. |
Extended Contracts
| Expand | ||
|---|---|---|
| ||
Select "New Contract" to pull up the form.You must fill out the entire form in order to submit it. This means dates must be entered in mm/dd/yyyy format. Here is an example.Here is a video demonstration for entering a new contract. |
| Expand | ||
|---|---|---|
| ||
To view the information of a contract, you will select the View button under the details column of the contract you wish to view.On clicking, you will see the detailed information.
|
| Expand | ||||
|---|---|---|---|---|
| ||||
Select the View button under details to view the denied contract.On clicking, you will see an edit button.On clicking, you will be brought to a page that looks like the new contract form, but this time the values are already filled with the ones you originally entered. You may edit any of these values except the userid of the contract. Here is an example of an edit form.On submitting the form, you will now see the edited values appear in the contract.Here is a video demonstration of this process.
|
| Expand | ||||
|---|---|---|---|---|
| ||||
This button can be found in the detailed view of the contract. See the "Viewing a Contract" tab to find out how to get there.On clicking this button, this is how the detailed view will now look.
|
Request for Payment
| Expand | ||||||
|---|---|---|---|---|---|---|
New RFP To make an RFP, you will need to click the button under the Payment column.All RFP's that have been made will be documented here.Viewing an RFP To view RFP's that have been made on a contract, click "View" under the payment column.Editing an RFP
On clicking, you will see the RFP that has been denied. Click "edit" to edit the RFP.On clicking, you will be brought to a page that looks like the new RFP form, but this time the values are already filled with the ones you originally entered. You may edit any of these values. Here is an example of an edit formOn submitting the form, you will now see the edited values appear in the RFP.Here is a video demonstration of this process. |
Approval Workflow
| Expand | ||
|---|---|---|
| ||
| Expand | ||
|---|---|---|
| ||
Below is a diagram of each status for each level of approval. |
| Expand | ||
|---|---|---|
| ||
These are examples of the emails each level of approval will see for a contract and an RFP.New Contract email example: New RFP email example |
| Expand | ||||||||
|---|---|---|---|---|---|---|---|---|
| ||||||||
|
| Tip |
|---|
If there are any questions or issues please contact IT Services |
Related articles
| Page Properties | ||
|---|---|---|
| ||
|
| Filter by label (Content by label) | ||||||||||||
|---|---|---|---|---|---|---|---|---|---|---|---|---|
|


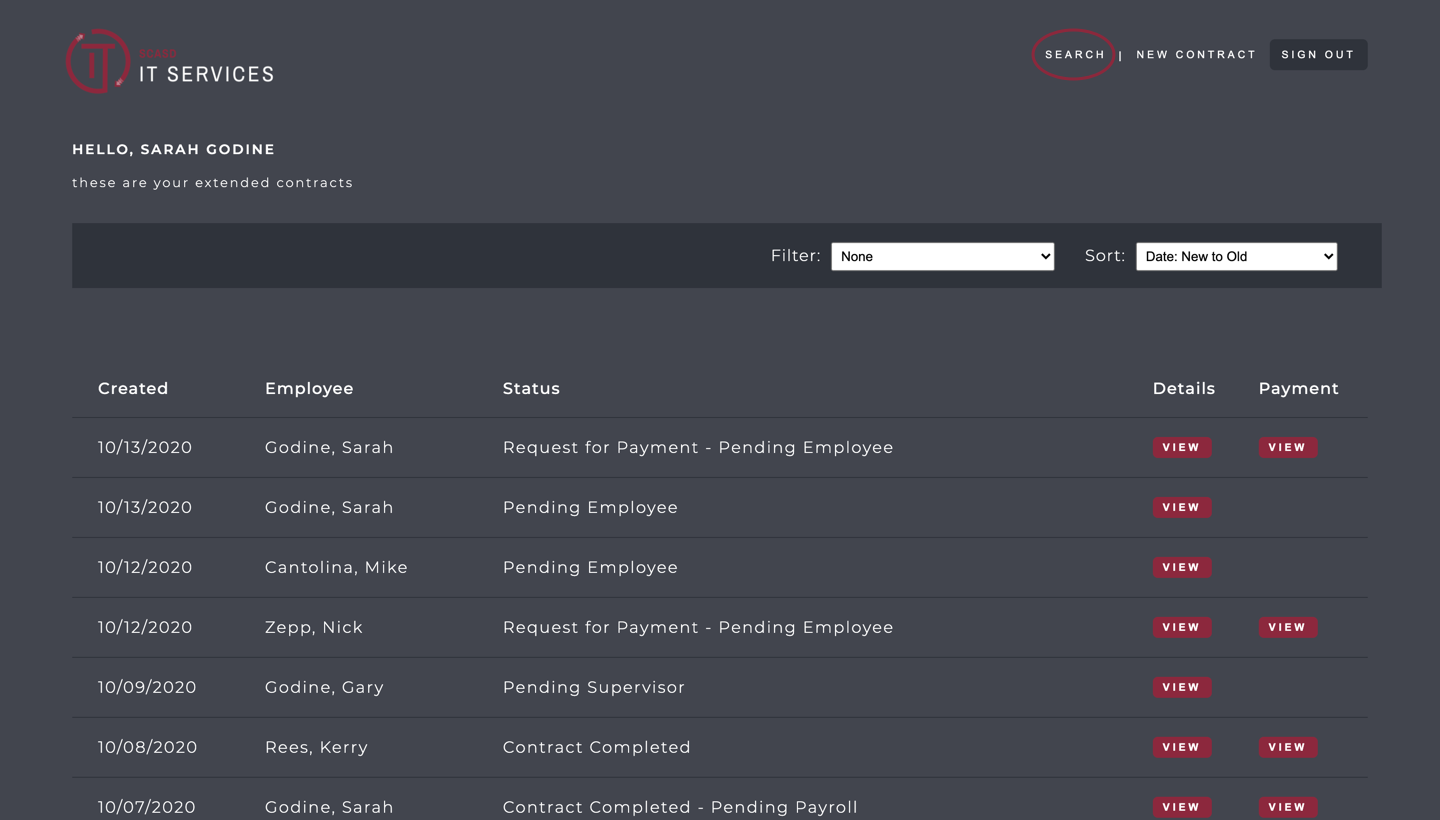

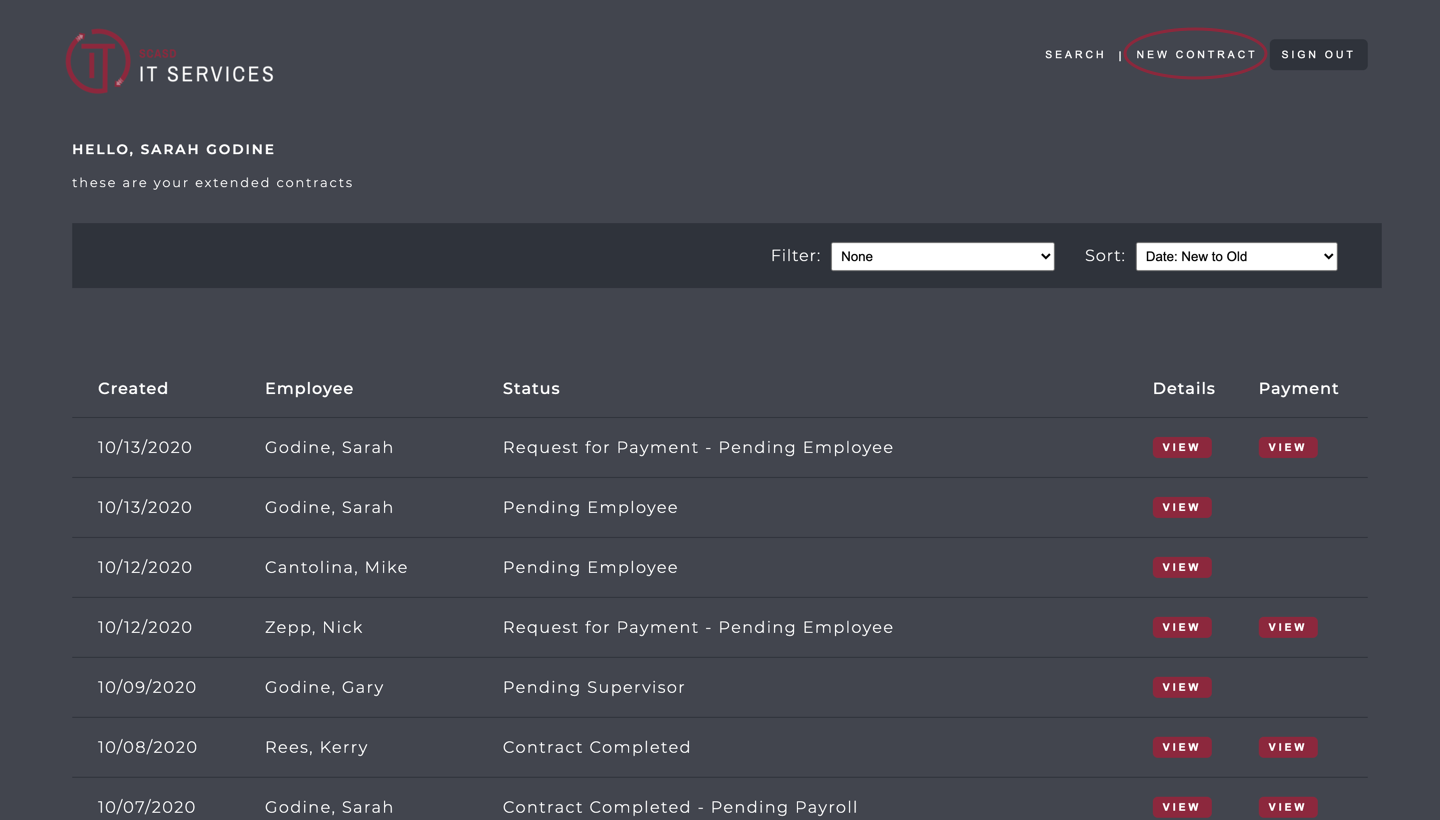

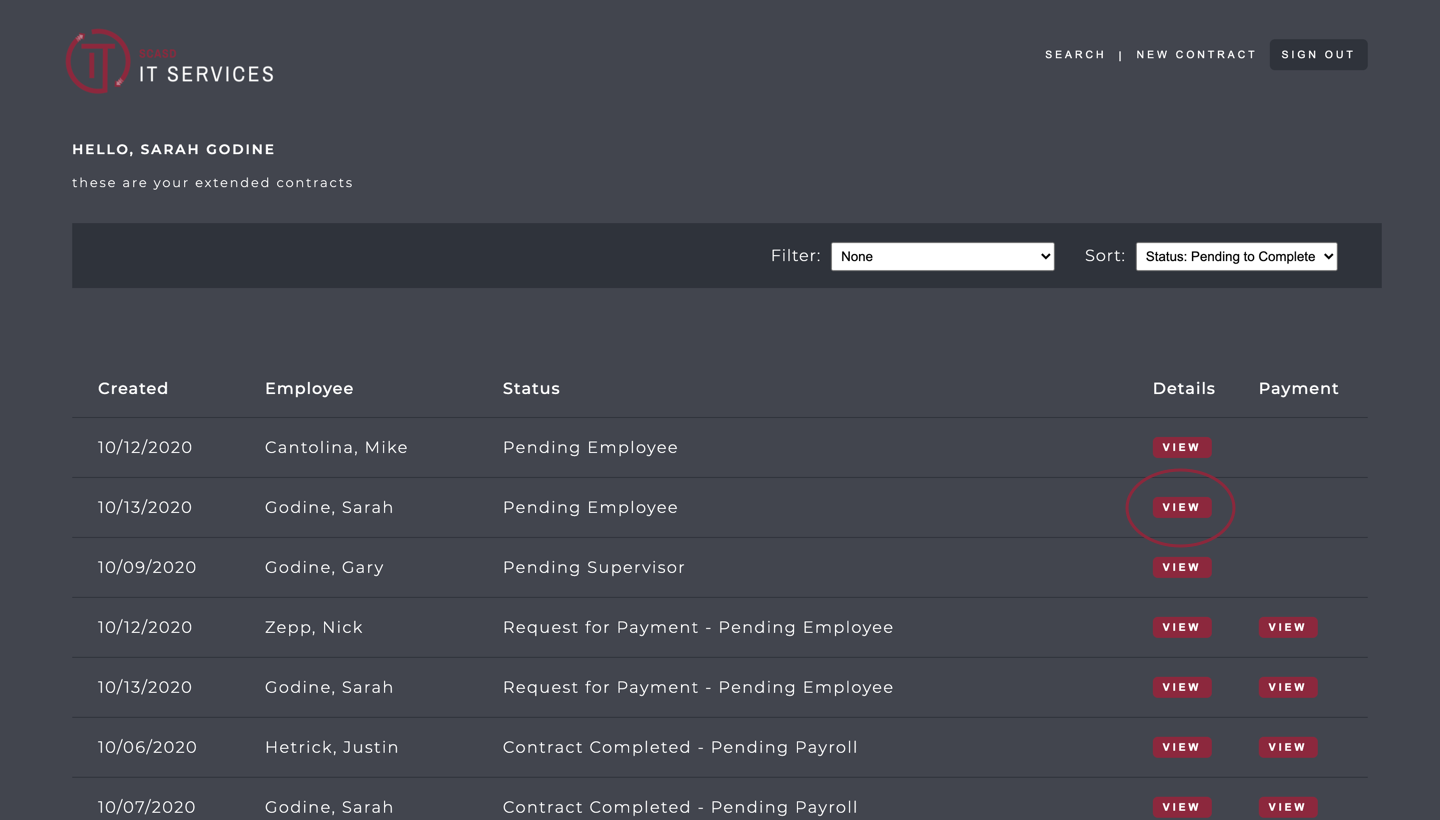
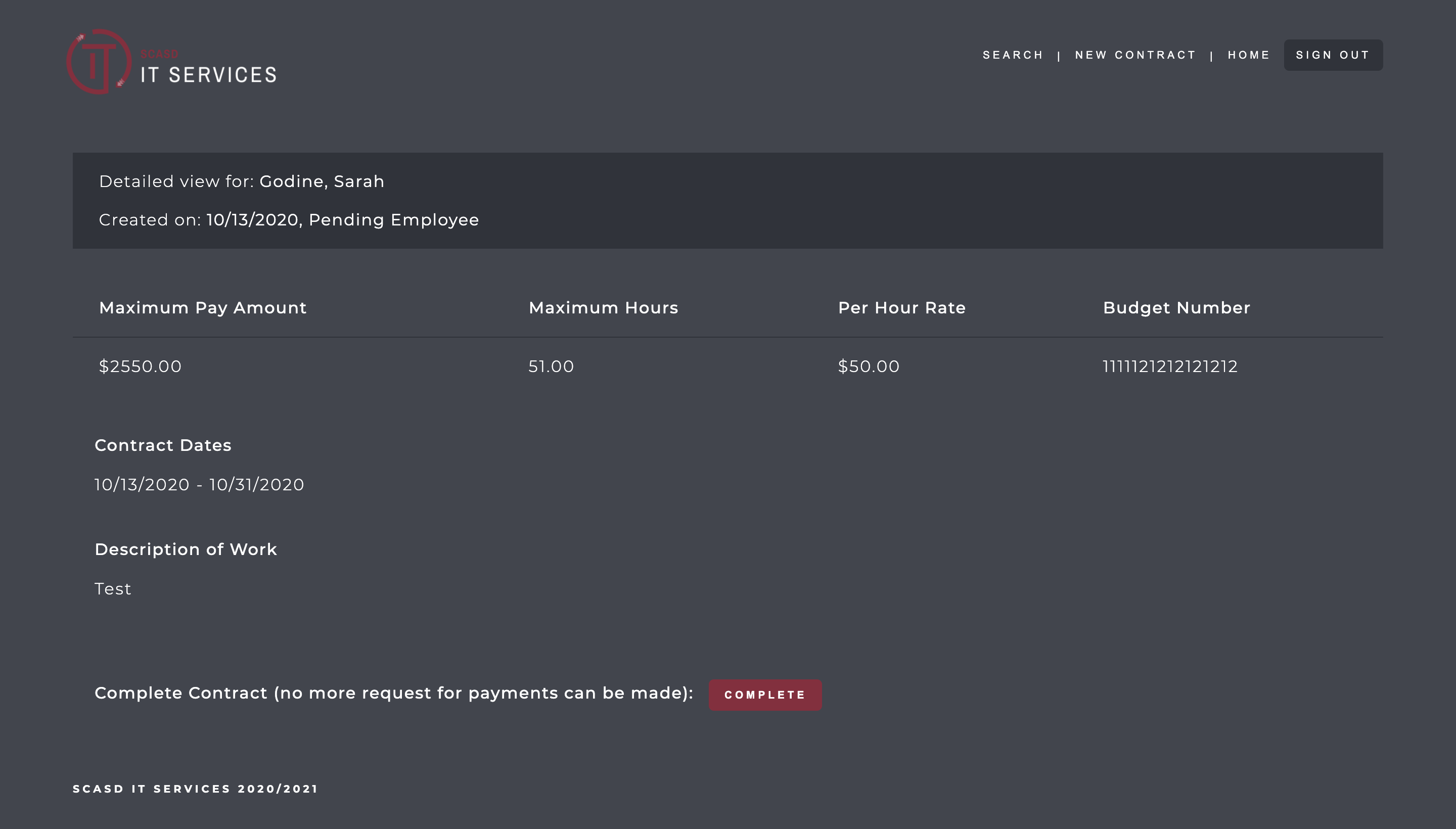
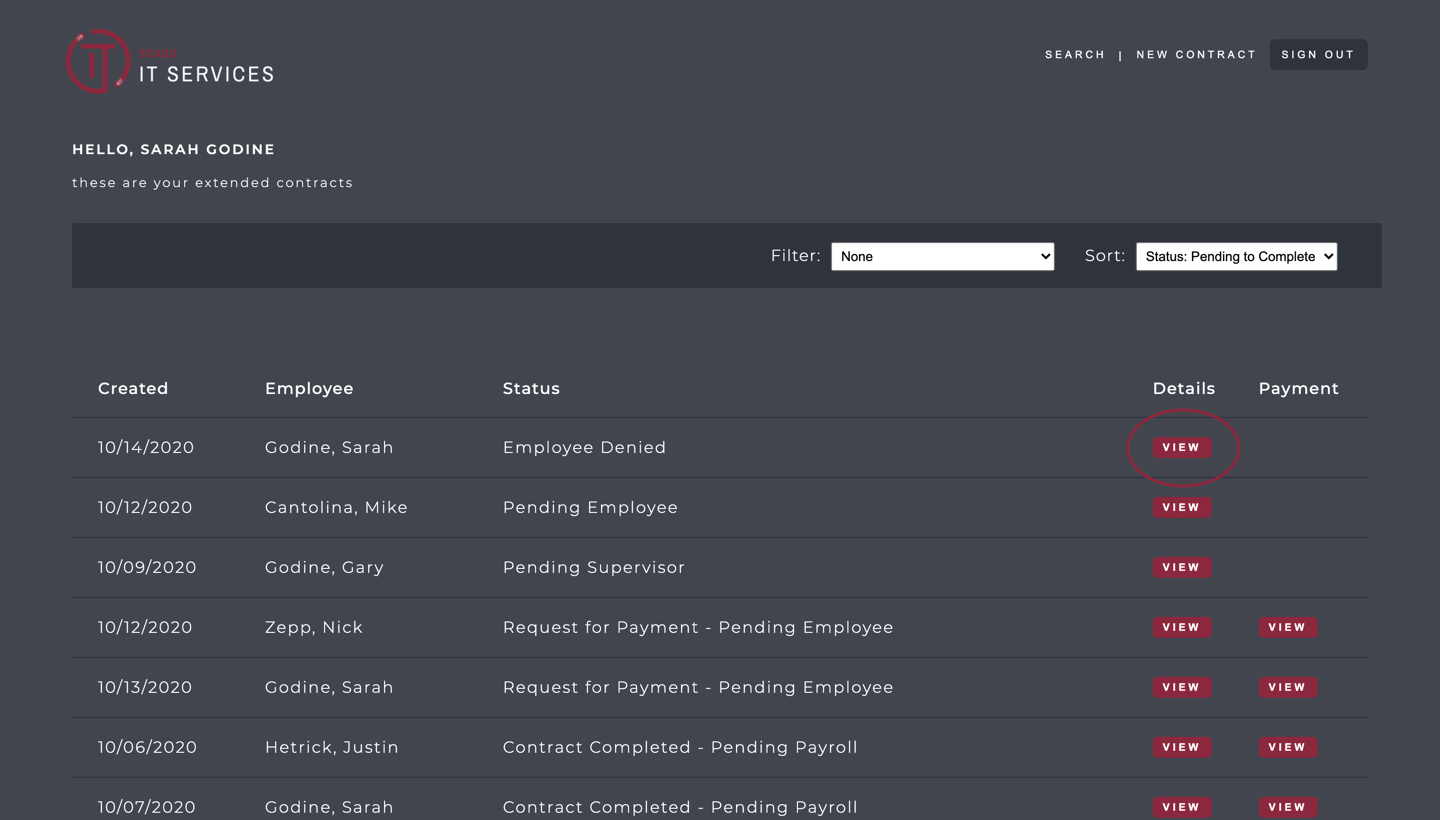
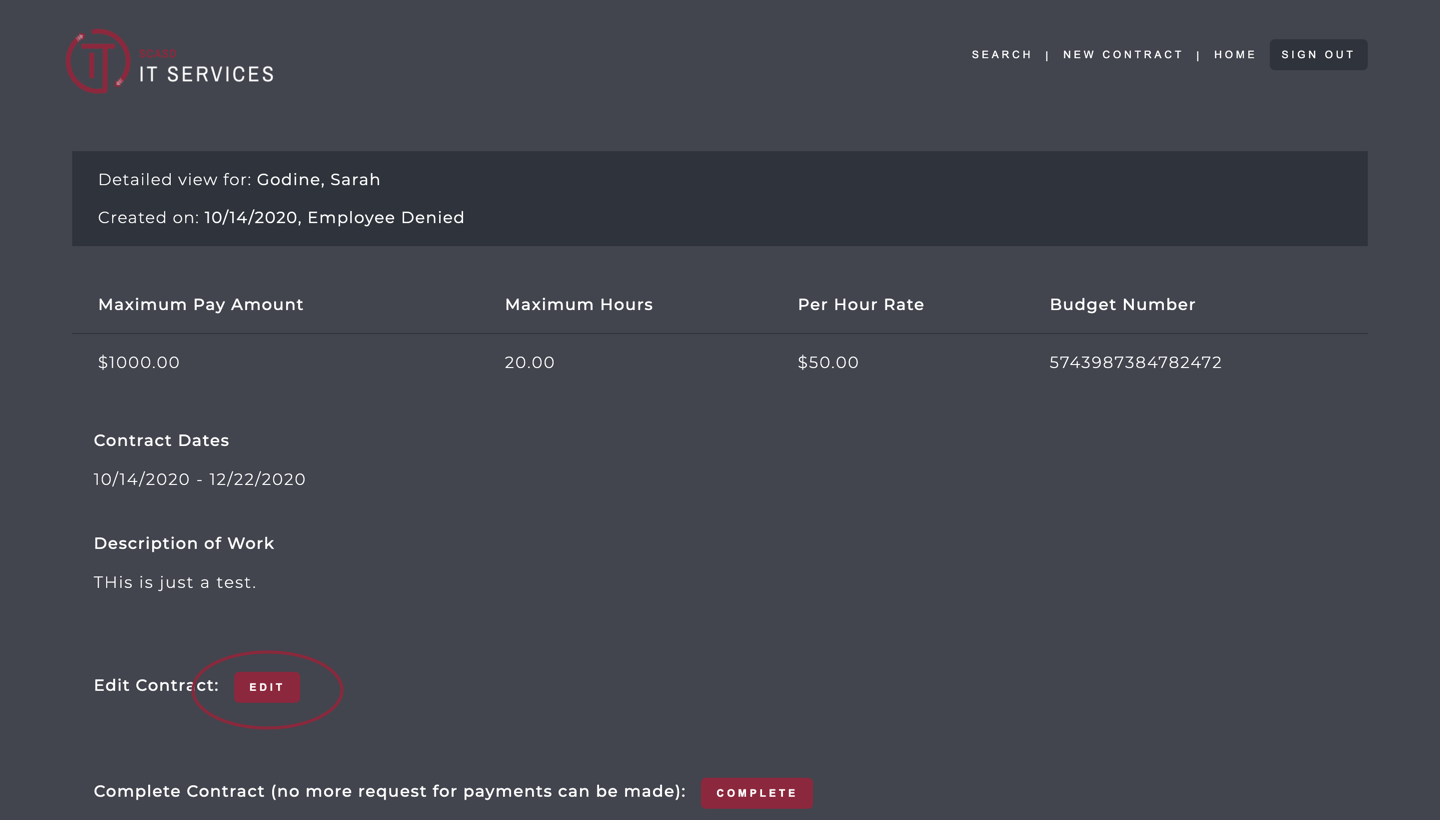



.png?version=1&modificationDate=1606227201456&cacheVersion=1&api=v2)