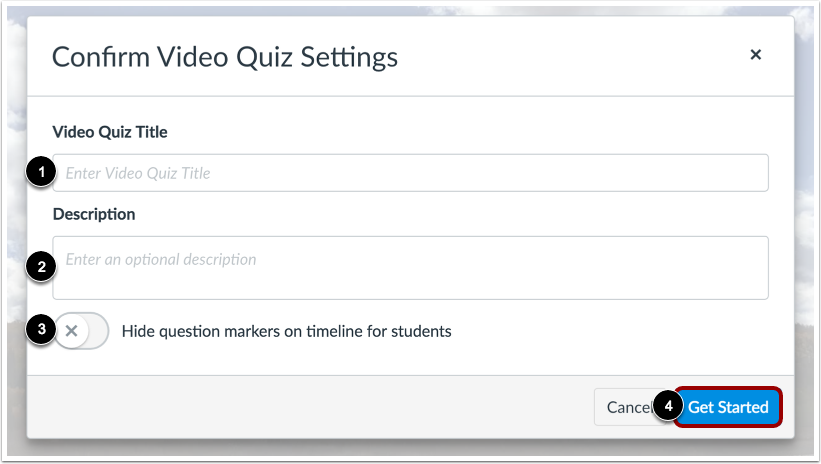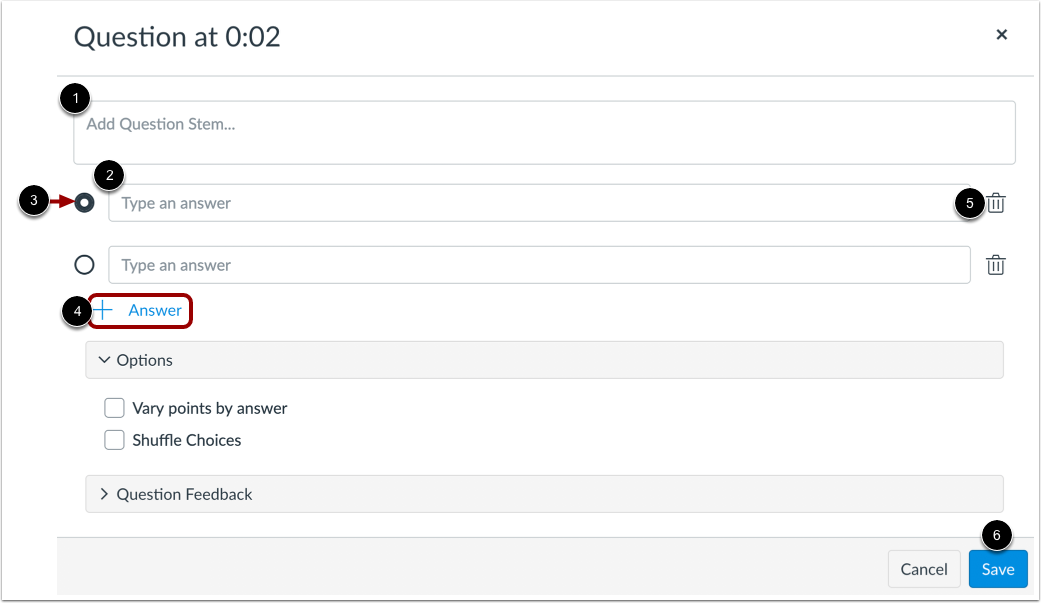...
Sign into Canvas
In the My Library section, click on the three-vertical dots beside the video name - click Create Quiz
Add the remaining quiz details
In the Video Quiz Title field [1], enter the name of the quiz
In the Description field [2], enter an optional description
To hide question markers in the embedded quiz, click the Hide question markers on timeline for students toggle button [3]
Click the Get Started button [4]
Add questions to the video by scrubbing the timeline of the video, click the + icon to insert a question
Choose a question type but clicking one of the following three
Multiple Choice
True or False
Multiple Answer
Now, you can edit the questions' options
In the Question Stem field [1], add a question stem. The question stem contains the question and, if necessary, additional information.
To add answers to the question, type the answers in the Answer fields [2]. To select the correct answer, click the button next to that answer [3]
To add an additional answer choice, click the Add Answer link [4]. To delete an answer, click the Delete icon [5]
Click the Save button [6]
| Info |
|---|
For more detailed information on Video Quiz Questions, please visit this Canvas Support Article |
...
| Tip |
|---|
If there are any questions or issues please contact IT Services |
...
| Filter by label (Content by label) | ||||||||||||
|---|---|---|---|---|---|---|---|---|---|---|---|---|
|