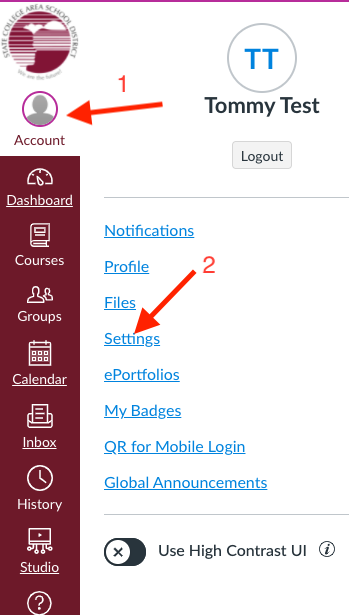| Warning |
|---|
Legacy Account Expiration |
The Canvas website and app make it easy to switch between children to monitor individual progress. Choose the device below to learn more about how to do this.
You can view which students are being observed through the following steps:
Website
Utilize this guide to pair additional students to a Parent Canvas account.
If you do not already have a parent account, please use this guide to create the account: Creating a new parent account
Before starting, generate a new pairing code for the student that needs to be observed. Please follow the steps outlined here:
| Expand | ||
|---|---|---|
| ||
Instructions for Generating a Pairing CodeUtilize these steps to create a pairing code from the student’s Canvas account:
The pairing code will expire in 7 days, or after one use. |
Website
Sign in to the Parent Account from the sign in page and select Parent.
Click the 'Account' tab on the left and select 'Observing'.
This will display the students the guardian account is currently observing.
Student courses will also be viewable from the dashboard page.
Enter the pairing code that the student generated and click on the blue Student button to add them.
iOS and Android
After logging into the app, find your the name at the top of the screen (1).
Tap the down arrow to the right of your name.
Select the name of a student (2).
+ Add Student icon.
Select Pairing Code
Enter the pairing code and select OK
| Tip |
|---|
If there are any questions or issues please contact IT Services |
Related articles
| Page Properties | ||
|---|---|---|
| ||
|
| Filter by label (Content by label) | ||||||||||||
|---|---|---|---|---|---|---|---|---|---|---|---|---|
|